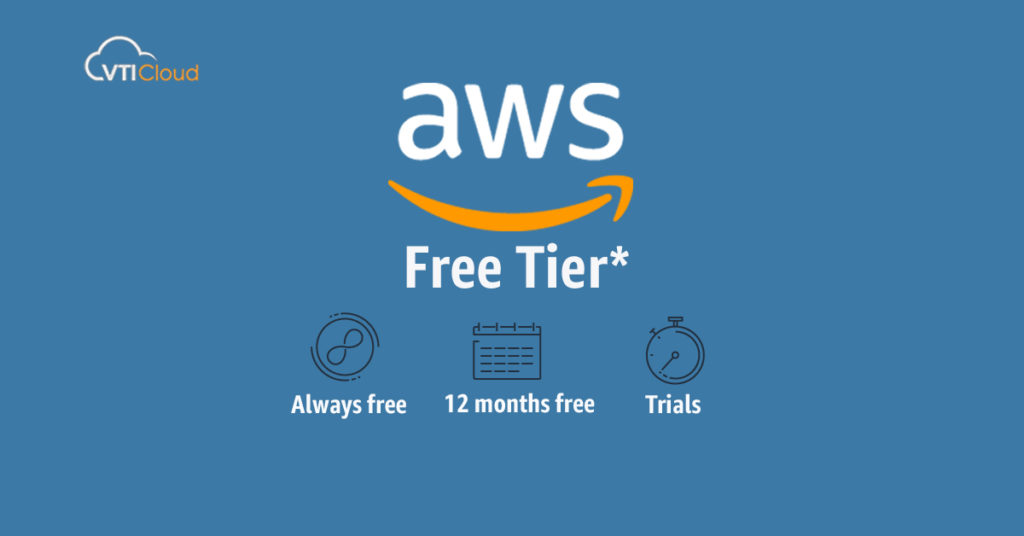Amazon Web Services (AWS) offers a free tier for new users that allows them to run a micro instance of an Elastic Compute Cloud (EC2) for free for one year. This can be a great way for developers and businesses to test out the capabilities of AWS without incurring any charges. In this blog post, we will walk you through the process of setting up and managing an AWS EC2 instance on the free tier.
Step 1: Sign Up for an AWS Account
The first step in setting up an AWS EC2 instance on the free tier is to sign up for an AWS account. If you don’t already have an account, you can sign up for one by visiting the AWS website. You will be prompted to enter your email address, create a password, and provide a valid credit card.
Step 2: Sign In to the AWS Management Console
Once you have signed up for an AWS account, you can sign in to the AWS Management Console by visiting the AWS website and clicking on the “Sign In to the Console” button. You will be prompted to enter your email address and password.
Step 3: Create a New EC2 Instance
Once you are signed in to the AWS Management Console, you can create a new EC2 instance by clicking on the “EC2” button in the AWS Services menu. This will take you to the EC2 Dashboard. From the EC2 Dashboard, you can click on the “Launch Instance” button to create a new instance.
Step 4: Choose an Amazon Machine Image (AMI)
When you launch an EC2 instance, you need to choose an Amazon Machine Image (AMI) that will be used as the base image for your instance. The Amazon Linux AMI is a good choice for this tutorial as it is eligible for the free tier. However, you can also choose other AMIs.
Step 5: Choose a Free Tier-Eligible Instance Type
Once you have chosen an AMI, you will be prompted to choose an instance type. There are several different instance types to choose from, but for this tutorial, you should choose the free tier-eligible instance type. The free tier-eligible instance types are marked with a “Free Tier Eligible” label.
Step 6: Configure the Instance Details
After you have chosen an instance type, you will be prompted to configure the instance details. This includes settings such as the number of instances, the network and security settings, and the storage options. Make sure to choose the settings that best meet your needs.
Step 7: Launch the Instance
Once you have configured the instance details, you can launch the instance by clicking on the “Launch” button. This will take a few minutes to complete. Once the instance is launched, you will be given a unique public IP address that you can use to connect to the instance.
Step 8: Connect to the Instance
To connect to the instance, you can use the Secure Shell (SSH) protocol. To do this, you will need to have an SSH client installed on your computer. Once you have an SSH client installed, you can use it to connect to the instance using the public IP address that was assigned to the instance.
Step 9: Install Software and Configure Services
Once you are connected to the instance, you can use the command line to install software and configure services. For example, you can install the Apache web server and configure it to run on the instance.
Step 10: Manage the Instance
To manage the instance, you can use the EC2 Dashboard to start, stop, and terminate the instance